It's {Not Necessarily}Texture Tuesday over at the Kim Klassen Cafe. I promised myself that my image this week would be a little less layer intensive. I really, really, really was going to keep it simple, but I just had to embellish it with some text, musical notes, a drop shadow and a frame!
The Music Notes brushes are from Obsidian Dawn.
Here is the SOOC.
What a difference a little Photoshop makes :-)
I did most of the post-processing of this photo in Adobe Camera Raw. You might notice that I chose Flash from the White Balance drop-down menu. There was no particular reason...I just like the way it looked :-) Choosing different White Balance settings can be another creative tool.
Below, I've included a Screen Shot of the Lens Correction Panel to show that you can choose the Lens Profile for your camera. I had assumed that this was just for DSLR cameras, but there is actually a Lens Profile for my little Canon point and shoot! In this case my Nikon's Lens Profile appeared when Enable Lens Profile Corrections was checked.
To change the sky from cloudy and gray to a pretty aqua blue, I experimented with the Blue sliders in the Hue, Saturation and Luminance panels. I wish it were that easy real life :-)
After playing with my image in ACR for a while, I opened it in Photoshop as a Smart Object. That way I could go back and forth between ACR and PS and make changes non-destructively. And I tend to go back and forth quite often :-)
Looking at the image, I decided that the heavy wires towards the bottom of the photo were rather overpowering. I wanted to use the Patch Tool, but it doesn't work on a Smart Object, so I made a copy of the background layer and Rasterized it. I made a loose selection of the wires with the Lasso Tool and dragged it to the "clean" area just below and the wires disappeared. There were some remnants of the wires left at the edges of the image, so I cleaned them up with the Clone Stamp Tool.
The image looked a bit bland to me, so I decided to add the text. But I felt that it still needed something to give it more interest. Once again, Google came to my rescue and I found some music note brushes from Obsidian Dawn (see link above).
In the Brush Panel, I played with the Brush Tip Shape (Size and Spacing), Shape Dynamics (Size Jitter, Minimum Diameter and Angle Jitter) and Scattering. These are just a few of the choices available to make the Brush an even more creative tool.
At this point, I could have flattened the image, but I wanted to be able to go back and make changes if necessary, so I made a duplicate of it and flattened that. I decided that I wanted a frame and a drop shadow, so I converted thae new background layer to a regular layer by double clicking the background layer and clicking OK in the dialog box (you can also name the layer if you want).
I added a Drop Shadow and Stroke to the photo from the Layer Styles icon (the little fx) at the bottom of the Layers panel. The Stroke is the same color as the Drop Shadow (a dark teal blue), 1 pixel wide and 50% Opacity just to help it stand out from the white background.
To create the frame, I used a technique that Kim shared with us in Beyond Layers. Using the Rectangle Tool, draw a rectangle within the image you wish to frame, leaving a border the width you want the frame to be (I like to be precise, so I pull out Guides from the Ruler) This will create a new Shape Layer. Command/Control + Click on the Shape thumbnail (the second thumbnail in the layer) to create a Selection. You will see the Marching Ants crawling around the shape (ick!!!). Now this is kind of scary, but delete the shape layer, leaving just the selection in place.
To create the selection that will become the frame, choose Select > Inverse from the Menu Bar. Then create a new blank layer in the Layers Panel. Next, add a Solid Color Adjustment Layer either from the black/white circle at the bottom of the panel or the Adjustment Panel. The Color Picker will open and you can chose whatever color you want for the frame. I chose the very palest of aquas so that it wouldn't blend in with the white background.
Sigh. This turned out to be another Very Long Post. Oh well, it can't be helped..I love Photoshop so much and once I get started, I can't stop :-)






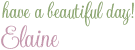
16 comments:
Cute!
Love! The musical notes were a great idea!
Thank you, Pat!
Thanks, Betty! That's why it takes me so long to complete a project~~I keep thinking of something else to add :-/ But that's OK, as long as I complete it, because I have a house full of unfinished projects from all my other hobbies over the years :~) I know that's true for most artistic and crafty people!
I love what you did with this, Elaine!
Thank you, Lisa! I had fun creating it!
Who would have thought of this?? Not I! No imagination, at all....and no patience for anything that requires several steps. ;-) I salute you: for the inspiration and for the work to achieve the end result!
Thanks, so much, Evelyn! I've looked at your paper crafting blog and I think you have more imagination and patience than you give yourself credit for!
But it's funny, I actually don't think that I have much imagination and patience either! But apparently I do when it comes to Photoshop :-)
This is super cool! I am just amazed every time I stop by :)
Thank you so much, Sheila!!!
oh Elaine, what a wonder-filled and overflowing post and photographic transformation. I still glaze over on all the information, but it is like learning a new language and I can still figure out some of it. especially seeing if FIRST and the BEfore. I just love this so so much and thank you for all the JOY you packed in!!!
Oh Currie, you are too sweet! What a great analogy~~it's definitely like learning a new language! You just have to keep immersing yourself in it and soon it will become second nature, at least it did for me!
Wonderful details on the way you developed your photo. Thanks for visting, I hope you have a sunny day tomorrow!
Thanks, so much, Andrea! Thanks for visiting me, too :-) There are two different predictions for the weather this weekend. One says partial sun today and the other says partial sun tomorrow. I hope that means we'll have some sun both days :-)
Lovely work and thank you for the tutorial .
Thank you so much, Lisa!!! And you're welcome!
Post a Comment