Last May one of my usually predictable visits to Dawson Creek Park turned into an unexpected treat. Not only did I see "my" ducklings and goslings and a squirrel, but I also saw three creatures that I had only heard about...a blue heron, a nutria and an eagle!
Rather than posting individual photos of each of the critters, I thought it would be fun to create a scrapbook style layout to commemorate such a photographically interesting day. So when I was trying to choose a photo to use for this week's Texture Tuesday, I decided that it was time to see what I could come up with after having the idea rattling around in my head for all these months.
I make no apologies for all the layers...I'm hooked :-) And I won't take you through this layer by layer because it would be overwhelming for all of us...for me to write and for you to read :-/ I'll keep it simple and just list the basic steps I used.
~ Edit background photo in Adobe Camera Raw or Lightroom
~ Open photo as a Smart Object In Photoshop
~ Crop square
~ Apply a Gaussian Blur Smart Filter to soften image
~ Add Levels Adjustment Layer to lighten image
~ Create template on top of background layer
~ Edit individual photos in ACR or LR
~ Place each photo in Photoshop and clip it to its corresponding square in the template
~ Resize and position each photo within its square
~ Draw a rectangle behind each set of three photos to create a background and frame
~ Fill rectangle with a shade of green sampled from one of the photos
~ Decrease Opacity and Fill to 80% and add a 1 pixel stroke, dark green 30%
~ Make frame using Shape Tool and Solid Color Adjustment Layer
~ Add text, Fairy Dust from dafont
~ Fill text with soft white, add dark green Drop Shadow, set to Multiply Blend Mode at 50%
~ For a final touch, select daisy from another photo, place, resize, rotate, add drop shadow
Here's a helpful technique to simplify the Layers Palette of a multi-layered image. Group similar layers together by using Shift + Click on the layers that you want to group, then click Command/Control + G which will put them in their own little file folder in the Layer Palette. For instance, I grouped each row of photos into its own folder and the daisies into their own folder. Keeps your Layers Palette nice and neat!
This was another fun project for me, so I hope you like it :-) Let me know if you have any questions!


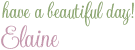
6 comments:
Oh Elaine, Well done!!! What a lovely scrapbooking kind of set up! And I love the daisies detail! :-)
What a great way to remember your day!!
I am a bit obsessed with Photoshop too - lately doing composites! But it seems as though I learn something new at least every week. I love the power and complexity of this program. I love your creative collage and thanks for taking the time to share the tips. I love to learn from others.
I can't imagine all those steps...and I still do NOT know how to make a template that works! But your result is fabulous, Elaine!
Elaine, this is just beautiful, and thank you so much for sharing your workflow here.
Love the ideas of grouping similar layers in a folder. Really helpful. Thank you again!
I hope you've had a wonderful beginning to your week.
xo
I love how you made a scrapbook style page of your wonderfully fun little creatures. There is so much for me to learn in PSE, I can't imagine when I will reach this level of PS beauty -I struggle with templates. Awesome results!!
Post a Comment