Textures by Kim Klassen :: Warm Grunge and Urban
Just a quick post for the last Texture Tuesday of 2012 over at the Kim Klassen Cafe. This photo is from the Google Plus Photo Walk which was held last April in Portland. We met in the Northwest industrial area of PDX, not quite my genre, but it was fun anyway, meeting other local photographers.
I wasn't too impressed by my photos, because I used my 50 mm lens. Since then I have come to prefer my 55-200. It's more versatile and I seem to like the results better. Anyway, I like the way these plants are determined to overcome their concrete environment, so I thought this would make an interesting image. Of course, I thought that some texture and text would add a little extra interest to it :-)
Adobe Camera Raw 7.2
~ Make basic edits in Adobe Camera Raw.
~ Adjust White Balance.
~ Decrease Exposure and Contrast, increase Highlights, Shadows and Whites, decrease Blacks and Clarity.
~ Choose Medium Contrast in Tone Curve.
~ Default Sharpening and Noise Reduction in Detail Panel
~ Choose Enable Lens Profile Correction for my camera.
Photoshop CS6
~ Open image as a Smart Object in Photoshop.
~ Drag textures into document from Mini-Bridge.
~ Use one layer of Warm Grunge set to Multiply at 40%.
~ Use two layers of Urban set to Multiply at 40% and Soft Light at 50%.
~ Add Layer Mask to first texture and use soft round black brush to remove texture from the flowers.
~ Copy Layer Mask by holding down the Option/Alt key and dragging it to each of the other two texture layers.
~ Decrease the Layer Mask Density of the of the two layers of Urban to 95% in the Mask Panel.
~ Leave density of Warm Grunge at 100%.
~ To create frame, place guides so the widths of the frame will be equal.
~ Create New Layer from Create New Layer Icon at bottom of Layers Palette.
~ From the View Menu, choose Snap To > Guides, then draw a rectangle with the Rectangular Marquee Tool.
~ Invert selection by choosing Select > Inverse.
~ Choose Solid Color from Create New Fill or Adjustment Layer Icon at bottom of Layer Palette.
~ Double click on Solid Color thumbnail in frame layer to access Color Picker.
~ Choose color from Color Picker or use Eye Dropper Tool to sample color from image.
~ Set Blend Mode to Normal at 30%.
~ Font is Stamp Act Jumbled from daFont (I think), set to Color Burn at 90%. Place below textures.
~ Make oval shape using the Shape Tool on a blank layer. Set Blend Mode to Normal at 35%.
~ Place signature on blank layer above oval to make it stand out.
~ Group oval and signature layers so that they can be moved together if necessary.
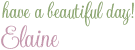
~ Choose Medium Contrast in Tone Curve.
~ Default Sharpening and Noise Reduction in Detail Panel
~ Choose Enable Lens Profile Correction for my camera.
Photoshop CS6
~ Open image as a Smart Object in Photoshop.
~ Drag textures into document from Mini-Bridge.
~ Use one layer of Warm Grunge set to Multiply at 40%.
~ Use two layers of Urban set to Multiply at 40% and Soft Light at 50%.
~ Add Layer Mask to first texture and use soft round black brush to remove texture from the flowers.
~ Copy Layer Mask by holding down the Option/Alt key and dragging it to each of the other two texture layers.
~ Decrease the Layer Mask Density of the of the two layers of Urban to 95% in the Mask Panel.
~ Leave density of Warm Grunge at 100%.
~ To create frame, place guides so the widths of the frame will be equal.
~ Create New Layer from Create New Layer Icon at bottom of Layers Palette.
~ From the View Menu, choose Snap To > Guides, then draw a rectangle with the Rectangular Marquee Tool.
~ Invert selection by choosing Select > Inverse.
~ Choose Solid Color from Create New Fill or Adjustment Layer Icon at bottom of Layer Palette.
~ Double click on Solid Color thumbnail in frame layer to access Color Picker.
~ Choose color from Color Picker or use Eye Dropper Tool to sample color from image.
~ Set Blend Mode to Normal at 30%.
~ Font is Stamp Act Jumbled from daFont (I think), set to Color Burn at 90%. Place below textures.
~ Make oval shape using the Shape Tool on a blank layer. Set Blend Mode to Normal at 35%.
~ Place signature on blank layer above oval to make it stand out.
~ Group oval and signature layers so that they can be moved together if necessary.
Here's the Screen Shot of the Photoshop Layers Palette
if some clarification is needed.
As for the text, it's my own reinterpretation of the phrase, "Bloom Where You're Planted," and a tongue in cheek reference to the state of my life :-) If you're a Mary Englebriet fan you will know that she has used it in her artwork, although I'm not sure if she originated it.
This was supposed to be a quick post, but oh, well, I like sharing my Photoshop steps almost as much as I enjoy the Photoshopping :-)
Hope everyone had a lovely Thanksgiving! Mine was quiet as usual. I bought a lot of treats at New Seasons Market and alternated between eating, watching a video on TV and watching a two hour video presentation by Julieanne Kost about many of the new features in Photoshop CS6. I commented on her blog thanking her for the tutorial and she replied to my comment!!! I was so excited!!! I'm such a geek :-)
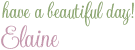



8 comments:
A tender image and a lovely edit, Elaine. :)
Happy December and holiday season.
What sweet words, Kia and Zeno! Thank you!
Happy holidays to you too!
Love your edit...turned your image into art!
Thanks so much, Betty!
How lovely this is, Elaine!
Thank you so much for sharing your workflow here.
Happy Sunday to you!
Thank you so much, Lisa! I hope you are having a nice Sunday, too!
Beautiful edit and love the sentiment. Perfect.
Thank you so much, Sally!!!
Post a Comment